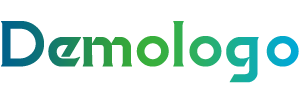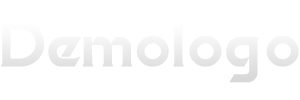笔记本无线上网设置教程:全面指南
笔记本怎样设置无线连接网络?
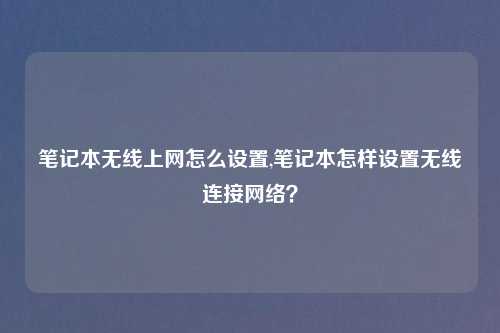
身为现代人,谁不会使用笔记本电脑?除了基本的办公功能外,如今的笔记本更是搭载了先进的无线网卡,让我们可以随时随地连接互联网。但对于初学者来说,设置无线连接网络时可能会遇到一些困惑。别担心,今天我就为你奉上这本「笔记本无线连接设置指南」,详细解答你的所有疑问!
疑如何检查笔记本电脑是否配备无线网卡?
第一步,先确认你的笔记本电脑是否具备连接无线网络的能力。通常,笔记本电脑都会预装无线网卡,但也有可能有些机型因成本考虑而未配备。检查方法很简单:
1. 打开「设备管理器」。
2. 展开「网络适配器」。
3. 找到包含「Wireless」或「Wi-Fi」字样的项目。
如果找到相关项目,恭喜你!你的笔记本已配备无线网卡,可以继续后面的步骤。
疑如何打开笔记本电脑的无线网卡?
无线网卡虽然预装,但需要手动启用才能使用。打开方法如下:
Windows 10 及 11 系统:
1. 右键点击网络图标(通常位于任务栏右下角)。
2. 选择 「打开网络和互联网设置」。
3. 单击 「Wi-Fi」 选项卡。
4. 将 「Wi-Fi」 开关切换为 「开」。
macOS 系统:
1. 点击菜单栏中的 「Apple」 图标。
2. 选择 「系统偏好设置」。
3. 点击 「网络」。
4. 选择 「Wi-Fi」。
5. 确保 「Wi-Fi」 已开启。
疑如何搜索并连接到无线网络?
无线网卡打开后,就可以搜索并连接到附近的 Wi-Fi 网络了。
Windows 10 及 11 系统:
1. 点击任务栏中的 「网络」 图标。
2. 在下方的网络列表中 选择要连接的 Wi-Fi 网络。
3. 输入密码(如有)。
4. 点击 「连接」。
macOS 系统:
1. 点击菜单栏中的 「Wi-Fi」 图标。
2. 在下方的网络列表中 选择要连接的 Wi-Fi 网络。
3. 输入密码(如有)。
4. 点击 「加入」。
疑如何提高笔记本电脑的无线信号?
好不容易连接上 Wi-Fi,但信号却很弱?别急,下面有一些小技巧可以提升无线信号:
将笔记本电脑 靠近路由器。
避免将路由器放置在 有障碍物的地方,如墙壁或家具。
更新无线网卡驱动。
尝试 更换不同位置的 Wi-Fi 天线。(如果你的笔记本有外部 Wi-Fi 天线)
考虑使用 Wi-Fi 信号增强器。
疑如何排除笔记本电脑无线网络连接
如果你在设置或连接无线网络时遇到以下几个常见问题解决方法可以尝试:
常见无线网络连接问题及解决方法
| 问题 | 解决方法 |
|---|---|
| 无法搜索到 Wi-Fi 网络 | 检查无线网卡是否开启,并确保路由器正常工作 |
| 连接到 Wi-Fi 网络但没有互联网 | 重启路由器和笔记本电脑,并检查互联网连接是否正常 |
| 无线信号弱 | 靠近路由器、避免障碍物、更新驱动 |
| 无法输入 Wi-Fi 密码 | 确认键盘未锁定,并确保输入密码正确 |
| 连接 Wi-Fi 后速度很慢 | 尝试切换到不同的 Wi-Fi 频段(2.4GHz 或 5GHz),或使用网线连接 |
互动环节:
各位机智的风灵月影们,你们在使用笔记本电脑时有没有遇到过什么网络连接小烦恼?分享一下你的经历和解决方法吧!你的经验说不定就能帮到其他有缘人哦~