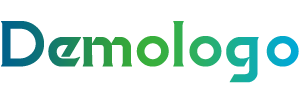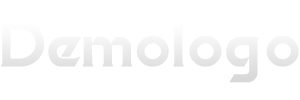对号错号,输入有妙招,轻松搞定不烦恼
在日常工作、生活中,我们常常需要在文档、表格或其他文本中使用对号或错号来表示正确、错误或其他状态。对于一些电脑新手来说,如何在电脑上输入这些特殊符号可能是一件让人头疼的事。别担心,今天我们就来探秘对号错号的输入秘籍,让你轻松搞定,不再抓耳挠腮。

1. 一个小技巧,让你输入任意特殊符号
如果你发现自己需要输入的特殊符号键盘上没有,不要慌!Windows系统中有一个万能的输入方法,可以让你输入任何特殊符号,包括对号错号、表情符号等。
步骤:
1. 按下键盘上的 Win + R 组合键,打开运行窗口。
2. 输入 charmap 并回车,打开字符映射表窗口。
3. 在字符映射表中,找到你要输入的符号,例如对号(✓)或错号(✗)。
4. 双击符号,复制它到剪贴板。
5. 粘贴符号到需要输入的地方即可。
2. 记牢两个神奇代码,一举输入对错号
如果你不想用字符映射表,又不想记忆复杂的按键组合,还有更简单的方法!只需记住两个神奇代码:
对号: Alt + 0252
错号: Alt + 0254
步骤:
1. 将光标放置在要输入符号的位置。
2. 按住键盘上的 Alt 键,同时输入代码(0252 或 0254)。
3. 松开 Alt 键,符号即可输入。
3. 利用 Wingdings 2 字体,让输入更有趣
Wingdings 2 是一种特殊的字体,包含了丰富的特殊符号,其中就包括对号错号。如果你的电脑上安装了 Wingdings 2 字体,你可以使用以下方法输入:
步骤:
1. 将输入法切换到英文。
2. 输入 P 键,输入对号(✓)。
3. 输入 Q 键,输入错号(✗)。
4. 表格中轻松输入对错号,事半功倍
在 Excel 表格中输入对错号,也有更便捷的方法哦!
方法一:数据验证
步骤:
1. 选中要输入对错号的单元格区域。
2. 点击菜单栏的 数据 选项卡。
3. 选择 数据验证。
4. 在数据验证窗口中,选择 自定义,并在公式框中输入以下公式:
=OR("√","✗")
5. 点击确定。
6. 当你在选中的单元格内输入对号(√)或错号(✗),系统会自动验证并显示正确的勾选或叉号。
方法二:单元格格式
步骤:
1. 选中要输入对错号的单元格区域。
2. 点击菜单栏的 开始 选项卡。
3. 选择 条件格式。
4. 选择 新建规则。
5. 在 使用公式确定要设置格式的单元格 文本框中,输入以下公式:
6. 设置格式为字体颜色绿色加粗。
7. 点击确定。
8. 重复步骤 4-7,创建一个针对错号(✗)的条件格式,设置字体颜色为红色加粗。
用上这些妙招,下次输入对号错号时,是不是快多了?赶快试试吧!如果还有其他的好方法,欢迎在评论区分享,让更多人受益哦~