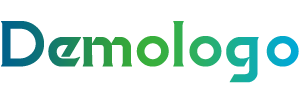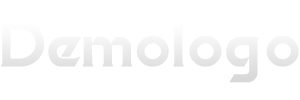如何安装打印机
在电脑上安装打印机是个让人头疼的任务吗?别担心,让小编来为你揭开这个谜团。跟着这些简单的步骤,你就能轻松完成安装。

目录
[如何连接打印机?](连接打印机)
[哪种连接方式适合我?](连接方式)
[如何安装打印机驱动?](驱动安装)
[如何设置默认打印机?](设置默认)
[如果无法安装打印机怎么办?](故障排除)
如何连接打印机?
连接打印机有两种主要方式:
1. USB 连接:将 USB 电缆连接到打印机和电脑。这是一种简单快捷的方法,适用于大多数打印机。
2. Wi-Fi 连接:将打印机连接到你的 Wi-Fi 网络,然后在电脑上进行设置。这让你可以在家里或办公室的任何地方打印,无需电缆。
哪种连接方式适合我?
选择连接方式时,需要考虑以下因素:
| 特征 | USB 连接 | Wi-Fi 连接 |
|---|---|---|
| 设置难度 | 简单 | 稍难 |
| 范围 | 受限于电缆长度 | 家庭或办公室范围 |
| 稳定性 | 一般稳定 | 受 Wi-Fi 信号强度影响 |
一般来说,如果你需要稳定可靠的连接,USB 连接是个不错的选择。如果你更重视灵活性,Wi-Fi 连接更适合你。
如何安装打印机驱动?
安装打印机驱动对于电脑识别打印机至关重要。
1. 打开你的电脑制造商网站或打印机制造商网站。
2. 搜索你的打印机型号。
3. 下载与你的操作系统兼容的驱动程序。
4. 按照安装向导操作完成安装。
注意:使用制造商提供的驱动程序至关重要,因为第三方驱动程序可能不兼容或导致
如何设置默认打印机?
设置默认打印机使你可以快速轻松地进行打印。
1. 转到“设置”或“控制面板”。
2. 找到“设备”或“打印机”部分。
3. 选择你的打印机并右键单击。
4. 选择“设为默认打印机”。
如果无法安装打印机怎么办?
遇到安装问题时,可以尝试以下步骤:
1. 确保打印机已打开并连接到电脑。
2. 检查 USB 电缆或 Wi-Fi 连接是否正常。
3. 重新安装打印机驱动程序。
4. 尝试使用不同的 USB 端口(如果通过 USB 连接)。
5. 重启电脑和打印机。
如果问题仍然存在,请参考打印机说明书或联系打印机制造商的技术支持。
现在,拿起你的打印机,按照这些简单的步骤,轻松完成安装。享受无忧打印的乐趣吧!
如果你在安装过程中有任何问或遇到的请在评论区留言或私信我。我会尽我所能为你提供帮助,让你的打印机完美运行!