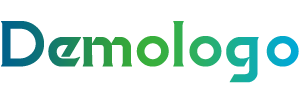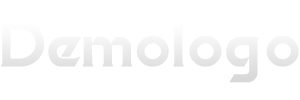哎呦喂,各位看官,今天咱们聊点啥呢?
“AI怎么调整画板尺寸(AI怎么看画板尺寸)”?

哎哟,这问题问得,太有生活气息了!
是不是刚入手AI,就迫不及待地想创作一番,结果发现画板尺寸不对,急得像热锅上的蚂蚁?
别慌,别慌!今天就让老司机带你解锁AI画板尺寸的奥秘,保证让你轻松应对各种尺寸挑战!
咱们先来谈谈“AI怎么看画板尺寸”?
这其实很简单!
打开AI软件,找到左边的工具栏,找到“画板”工具(一个正方形的图标),点开它,你就能看到当前画板的尺寸信息了。
通常情况下,画板尺寸会显示在画板的右下角,比如“21.59cm x 13.97cm”。
就这么简单!是不是很简单?
当然,如果你想更直观地了解画板尺寸,可以点击菜单栏里的“视图”——“显示画板边框”,这样就能看到画板的边框,更方便直观地判断尺寸。
那“AI怎么调整画板尺寸”呢?
这可是个好
咱们可以根据不同的情况进行调整:
1.新建画板:
想要从头开始,那就点击“文件”——“新建”,在弹出的窗口中就能设置画板尺寸了。
你可以选择预设的尺寸,比如信纸等等,也可以自定义尺寸,比如输入想要的长和宽。
2.调整已有画板尺寸:
如果你已经创建了画板,想要调整尺寸,那就更简单了!
找到画板工具,在工具栏上点击右键,选择“调整画板”。
这时候,你就可以根据自己的需要修改画板的长度和宽度啦!
3. 使用工具栏进行调整:
如果你觉得上面两种方法太麻烦,还可以使用更快捷的方法。
在画板工具选中状态下,直接在工具栏中找到“宽度”和“高度”两个输入框,就可以直接修改尺寸啦!
4. 智能调整:
当然啦,AI还有更“智能”的调整方式,比如“自动调整大小”。
选中要调整大小的图形或文字,然后点击菜单栏里的“对象”——“自动调整大小”,AI就会自动帮你调整画板尺寸,保证图形或文字完整地显示在画板内。
讲到这里,你是不是已经掌握了AI画板尺寸调整的秘诀?
别急,为了方便大家,我还整理了一份“AI画板尺寸调整”的
| 方法 | 操作步骤 | 适用场景 |
|---|---|---|
| 新建画板 | 点击“文件”——“新建”,设置画板尺寸 | 创建新文件时 |
| 调整已有画板尺寸 | 点击“画板工具”,右键选择“调整画板”,修改长宽 | 调整现有画板尺寸 |
| 工具栏调整 | 在“画板工具”选中状态下,直接在工具栏中修改“宽度”和“高度” | 快速调整尺寸 |
| 智能调整 | 选中要调整大小的图形或文字,点击“对象”——“自动调整大小” | 调整图形或文字尺寸 |
怎么样?
是不是很实用?
记得收藏哦!
别忘了告诉老司机,你平常用AI画板的时候遇到过什么
是画板尺寸太小,还是图形总是超出画板范围?
快来评论区分享你的“AI画板”小烦恼,让老司机帮你解决!